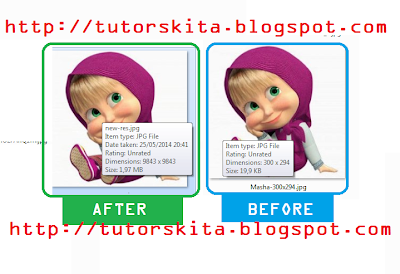Assalamualaikum Warahmatullahi Wabarakatuh...
Salam sejahtera untuk kita semua...
Pernahkah Anda mendapati beberapa foto atau gambar yang ukuran serta resolusinya sangat kecil?
Pernahkah Anda merasa sebel ketika
mencari suatu foto atau gambar namun Anda hanya dapat menemukan foto atau gambar yang ukuran serta resolusinya sangat kecil, sehingga tidak dapat digunakan untuk mengedit?
Tentunya hal tersebut pernah dialami oleh semua orang, apalagi para pecinta desain grafis.
Untuk mengedit maupun mengolah foto menjadi sesuatu yang baru tentunya diperlukan berbagai macam hal, tergantung dari jenis editan maupun olahan yang akan dibuat, misalnya : ketika ingin memanipulasi suatu gambar atau foto, mengolah gambar menjadi Smudge Art, mengolah foto untuk keperluan formal ,hingga yang akan dicetak ,tentunya hal tersebut tidak lepas dari kualitas foto atau gambar itu sendiri. Semakin besar ukuran serta resolusi suatu gambar atau foto maka semakin baik pula kualitas suatu gambar atau foto, dan jika kualitas gambar atau foto semakin baik maka semakin mudah pula Kita untuk mengolah maupun mengeditnya. Benar tidak? yaiyalah.
Pada kesempatan ini DARa's Share ingin berbagi sedikit ilmu tentang cara Memperbesar Ukuran dan Resolusi Foto dengan Adobe Photoshop .
Sesuai dengan judul diatas cara ini dapat dicoba dengan software Adobe Photoshop.
DARa's Share menerapkan tutorial ini menggunakan Adobe Photoshop CS5, namun versi dalam Photoshop mungkin tidak terlalu berpengaruh dalam tutorial ini (jadi menggunakan versi berapapun insyallah caranya sama).
1] Buka software Adobe Photoshop Anda. (muncul GAMBAR1)
 |
| GAMBAR1 |
2] Buka gambar atau foto yang akan diperbesar ukuran serta resolusinya dengan cara Klik menu FILE - pilih submenu OPEN (untuk mempercepat gunakan shortcut Ctrl+O). [GAMBAR2]
 |
| GAMBAR2 |
3] Pilih gambar atau foto yang akan Anda perbesar ukuran serta resolusinya (tentunya gambar atau foto dengan ukuran dan resolusi kecil) kemudian klik OK. [GAMBAR3]
 |
| GAMBAR3 |
4] Setelah proses diatas maka gambar atau foto tadi akan terbuka, kemudian siapkan LAYER BARU pada FILE BARU dengan cara Klik menu FILE - pilih submenu NEW (atau gunakan shortcut Ctrl+N). [GAMBAR4]
 |
| GAMBAR4 |
5] Setelah proses diatas dilakukan maka akan muncul LAYER BARU pada FILE BARU. [GAMBAR5]
 |
| GAMBAR5 |
* Isikan from "Name" sesuai keinginan.
* Atur ukuran kanvas/layer (usahakan dengan ukuran yg besar, gambar diatas dapat dijadikan pertimbangan.
* Isi from "Resolution" dengan angka yang tinggi,semakin besar angkanya,semakin baik,namun perhatikan juga IMAGE SIZE karena semakin besar ukuran serta resolusinya maka IMAGE SIZE akan semakin besar pula.kemudian klik OK.
6] Seperti inilah LAYER BARU pada FILE BARU yang terbentuk. [GAMBAR6]
 |
| GAMBAR6 |
 |
| GAMBAR7 |
 |
| GAMBAR8 |
 |
| GAMBAR9 |
 |
| GAMBAR10 |
11] Setelah dipindahkan maka dapat Anda Lihat bagaimana perbandingan dari gambar atau foto yang akan Anda perbesar ukuran serta resolusinya dengan layer penampungnya (kecil banget kan). [GAMBAR11]
 |
| GAMBAR11 |
12] Selanjutnya pastikan layer yang teratas/paling atas Anda adalah layer dari gambar atau foto yang akan Anda perbesar ukuran serta resolusinya, kemudian Klik menu LAYER - pilih submenu SMART OBJECTS - pilih sub submenu CONVERT TO SMART OBJECT. [GAMBAR12]
 |
| GAMBAR12 |
13] Jika proses diatas sudah Anda lakukan maka akan terdapat perbedaan pada layer gambar atau foto yang akan Anda perbesar ukuran serta resolusinya. [GAMBAR13]
 |
| GAMBAR13 |
14] Nah, berikutnya mulai memperbesar objek gambar atau foto tadi dengan Klik menu EDIT - pilih submenu FREE TRANSFORM atau TRANSFROM (sama saja) hanya saja jika Anda memilih submenu TRANSFROM maka selanjutnya Anda harus memilih sub submenu SCALE (singkatnya jika menggunakan FREE TRANSFROM hanya dengan tekan shortcut Ctrl+T kemudian tekan Shift bersamaan dengan men-drag foto atau gambar tadi hingga mencapai ukuran yang Anda inginkan). [GAMBAR14,GAMBAR15 dan GAMBAR16]
 |
| GAMBAR14 |
 |
| GAMBAR15 |
 |
| GAMBAR16 |
15] Jika sudah sesuai dengan ukuran yang Anda inginkan kemudian lepaskan tombol Shift terlebih dahulu baru lepaskan klik kiri mouse Anda untuk berhenti men-drag dan tekan tombol ENTER pada keyboard. [GAMBAR17]
 |
| GAMBAR17 |
16] Setelah selesai simpan gambar atau foto yang telah Anda perbesar ukuran serta resolusinya dengan cara Klik menu FILE - pilih submenu SAVE AS. [GAMBAR18]
 |
| GAMBAR18 |
17] Pilih lokasi penyimpanan File - pilih format File sebagai fortmat JPG kemudian klik OK. [GAMBAR19]
 |
| GAMBAR19 |
18] Setelah itu akan muncul kotak opsi ,silahkan tentukan kualitas foto atau gambar yang telah Anda Perbesar ukuran serta resolusinya tadi (INGAT !!! semakin tinggi kualitas maka ukuran File akan semakin besar dan jika demikian maka loading akan menjadi lebih lama *akan tetapi hal itu tergantung spek komputer Anda) kemudian klik OK. [GAMBAR20]
 |
| GAMBAR20 |
Seperti inilah Hasilnya ....
Bagaimana? Mudah bukan?
Selamat Mencoba, semoga dapat dengan mudah memahami tutorial ini dan bermanfaat untuk Anda semua yang sedang membutuhkan.
SALAM ART !!!
Mohon maaf apabila terdapat kesalahan baik dalam penggunaan istilah maupun bahasa serta penjelasannya.
Wassalamualaikum Warahmatullahi Wabarakatuh...