Assalamualaikum Warahmatullahi Wabarakatuh... Selamat Sore dan Salam Sejahtera untuk kita semua.
Pada Kesempatan ini DARa's Share akan berbagi tutorial tentang Cara Memberi Efek Burn dan Dodge pada Foto secara Praktis dengan Adobe Photoshop. Apa itu Efek Dodge? dan Apa itu efek Burn? mungkin sudah banyak yang tidak asing dengan istilah itu karena istilah itu sepertinya
sangat sering digunakan dalam dunia desain grafis, bahkan sepertinya memang sudah menjadi bahasa sehari-hari dalam dunia desain grafis.
*Efek Dodge : merupakan efek penambahan kontras maupun pencahayaan (penerangan),sehingga suatu objek pada gambar atau foto akan nampak lebih mencolok ke arah terang ketika diberi efek dodge ini.
*Efek Burn : merupakan efek penurunan kontras ataupun pencahayaan (penggelapan), sehingga suatu objek pada gambar atau foto akan nampak lebih mencolok ke arah gelap ketika diberi efek burn.
Dalam software Adobe Photoshop fitur untuk memberi efek dodge dan burn ini dapat dilakukan secara manual dengan menggunakan tools khusus yang terdapat dalam toolbox, untuk memberi efek dodge menggunakan Dodge Tool, sedangkan untuk memberi efek burn menggunakan Burn Tool.
Sesuai dengan judulnya, dalam tutorial ini akan membahas bagaimana cara untuk memberi efek dodge sekaligus efek burn dengan cara yang praktis, mudah, simpel, dan efisien. pembaca tolong klik yang ada dibawah ini sebelum melanjutkan membaca.
Sebelum memulainya disarankan untuk berdoa terlebih dahulu agar ketika membaca penjelasan ini lebih mudah memahaminya, hahaha. Jangan Khawatir, cara yang akan diberikan disini sangat mudah, dan sesuai dengan judulnya "PRAKTIS"
Mari disimak baik-baik...
1] seperti biasanya , buka software Adobe Photoshop terlebih dahulu kemudian pilih file gambar atau foto yang akan diolah. sebagai contoh DARa's Share menggunakan contoh Foto dibawah ini (foto penulis). *GAMBAR1
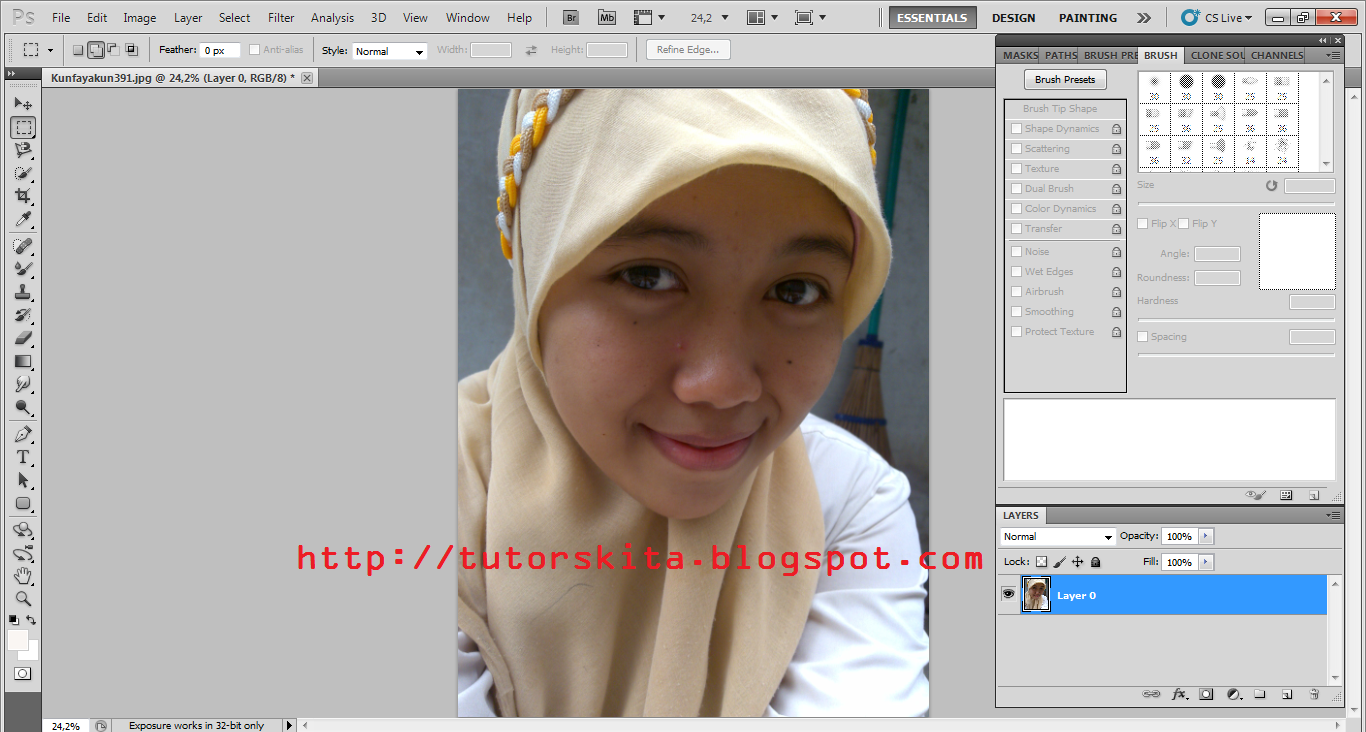 |
| GAMBAR1 |
 |
| GAMBAR2 |
*coklat : layer paling atas
*biru : layer kedua (tengah)
*hijau : layer paling bawah
 |
| GAMBAR3 |
 |
| GAMBAR4 |
5] seperti inilah hasil INVERT tadi . *GAMBAR5
 |
| GAMBAR5 |
 |
| GAMBAR6 |
 |
| GAMBAR7 |
 |
| GAMBAR8a |
 |
| GAMBAR8b |
 |
| GAMBAR9a |
 |
| GAMBAR9b |
 |
| GAMBAR10 |
 |
| GAMBAR11 |
12] belum selesai sampai disana namun ini merupakan langkah terakhir. setelah proses langkah diatas selesai kemudian ubah mode blending layer dari NORMAL menjadi OVERLAY. *GAMBAR12
 |
| GAMBAR12 |
Ini sebelum dan sesudahnya....
Jangan berfikiran buruk dulu ya, disini efek dodge dan burn yang nampaknya malah membuat suatu gambar atau foto menjadi lebih buruk ternyata memiliki rahasia dan sangat berguna jika Anda sudah tahu manfaatnya.
Jadi efek burn dan dodge tool ini merupakan salah satu resep untuk mempermanis proses awal maupun finishing dalam Smudge Art (untuk DARa's Share).
Efek dodge dan burn ini memberi kesan painting yang lebih dalam sebuah foto ketika telah diolah..
Untuk mengatasi terlalu tajamnya shading dalam dodge maupun burn hanya perlu Mengurangi OPPACITY layer paling atas (layer yang telah diberi mode blending Overlay tadi) hingga sesuai dengan keinginan dan kebutuhan dan tentunya secukupnya.
Oke demikian tutorial yang dapat disampaikan, mohon maaf apabila ada salah dalam penyampaian maupun penggunaan bahasa.
Selamat Mencoba dan Semoga Bermanfaat.
Wassalamualaikum Warahmatullahi Wabarakatuh....










anto kentut
izin belajar di blog nya ya