Selamat pagi dan salam sejahtera untuk kita semua..
Pada kesempatan yang berdebu ini (dampak erupsi Gunung Kelud) DARa's Share akan berbagi tutorial yang berjudul Smudge Art Tutorial V2 by DARa (skintone).
Sesuai dengan judul yang tertera di atas bahwa Smudge Art Tutorial V2 by DARa (skintone) ini merupakan
tutorial lanjutan dari tutorial sebelumnya yang berjudul Smudge Art Tutorial V1 by DARa (pemula). Dalam tutorial ini DARa's Share akan sedikit menjelaskan tentang bagaimana caranya membuat skintone agar nampak seperti fantasi sebagai hasil pengembangan yang telah diterapkan serta sedikit menyinggung tentang Background.
Foto atau gambar stok yang akan digunakan oleh DARa's Share pada kesempatan ini adalah foto seorang rekan dunia maya (facebook) yang kebetulan pada saat itu fotonya muncul di beranda DARa's Share dan dia bernama Sri Murni.
Karena tutorial ini merupakan tutorial pengembangan dari tutorial sebelumnya maka cara untuk mengawalinya sama seperti tutorial sebelumnya. Silahkan disimak baik-baik, dan saran saya tutorial ini akan lebih bermanfaat untuk Anda jika Anda menyimak sambil mempraktekkannya langsung.
Tutorial tidak akan berarti sama sekali jika hanya dilihat, dibaca tanpa dipraktekkan. Akan tetapi jika Anda merasa sudah Mahir silahkan dilihat saja karena tutorial ini hanya tutorial untuk orang-orang yang ingin belajar.Pada tutorial ini saya sarankan untuk menggunakan foto atau gambar stok sendiri agar Anda lebih mudah dalam mengembangkan ide-ide Anda ketika berkarya dalam mengolah foto atau gambar stok menjadi Smudge Art.
Berikut merupakan foto atau gambar stok yang telah disinggung oleh DARa's Share :
 |
| FOTO STOK |
dari tutorial sebelumnya maka langkah-langkahnya hampir sama dengan langkah-langkah yang telah ada pada tutorial sebelumnya, namun akan tetap saya sertakan kembali dalam tutorial ini secara singkat dan untuk melihat penjelasan lebih lanjut dalam setiap langkah-langkahnya silahkan buka Smudge Art Tutorial V1 by DARa (pemula) pada Tab Baru untuk memudahkan Anda mempelajarinya bersamaan dengan tutorial ini.
*1*
Buka software Adobe Photoshop Anda.
*2*
Setelah software Adobe Photoshop Anda terbuka dengan sempurna, silahkan klik menu File dan pilih Open untuk memilih stok foto yang akan Anda olah .
*3*
Jika gambar atau foto stok sudah terbuka silahkan diduplikasi layer gambar atau foto stoknya terlebih dahulu. Penduplikasian ini hanya bertujuan untuk berjaga-jaga semata jika sewaktu-waktu ada kesalahan dapat langsung memakai Layer lainnya. (Gambar1)
Cara Penduplikasian Layer :
Cara I || klik Kanan pada Layer yang akan diduplikasi kamudian pilih Duplicate Layer.
Cara II || klik menu Layer kemudian pilih submenu New Layer dan pilih sub-submenu New Layer Via Copy.
Cara III || Cara yang paling mudah dan sederhana serta SIMPEL hanya dengan menggunakan shortcut melalui keyboard Anda dengan tekan Ctrl+J
Jika layer sudah terduplikasi, silahkan mulai mengolah gambar atau foto stok Anda
*4*
Awali mengolah gambar atau stok foto dengan mengatur detail gambar atau foto stok.
Klik menu Image dan pilih submenu Shadows/Highlights. (Gambar2)
 |
| Gambar2 (klik gambar untuk memperbesar) |
*5*
Atur Shadows/Highlights sesuai keinginan Anda. (Gambar3)
||perhatikan pesan poin *5* yang terdapat pada Smudge Art Tutorial V1 by DARa (pemula)||
 |
| Gambar3 (klik gambar untuk memperbesar) |
*6*
Kemudian pertajam detail gambar atau foto stok dengan klik menu Filter dan pilih submenu Sharpen lalu pilih sub-submenu Unsharp Mask.(Gambar4)
||JANGAN LUPA LIHAT REFERENSI Smudge Art Tutorial V1 by DARa (pemula) AGAR TIDAK LUPA||
 |
| Gambar4 (klik gambar untuk memperbesar) |
*7*
Atur Color Balance agar warna lebih menarik dan berbeda dengan foto stok atau gambar asli dengan cara klik menu Image kemudian pilih submenu Adjustment lalu pilih sub-submenu Color Balance.(Gambar5)
||JANGAN LUPA LIHAT REFERENSI Smudge Art Tutorial V1 by DARa (pemula) AGAR TIDAK LUPA||
 |
| Gambar5 (klik gambar untuk memperbesar) |
*8*
Setelah itu muncul kotak pengaturan untuk mengatur warna, silahkan atur Keseimbangan Warna (Color Balance) sesuai keinginan Anda kemudian klik OK. (Gambar6)
Atur warna hingga nampak lebih elegan (agak kecoklatan).
 |
| Gambar6 (klik gambar untuk memperbesar) |
*9*
Setelah selesai mengatur Keseimbangan Warna atau color balance silahkan pertajam detail foto stok atau gambar dengan cara klik menu Filter kemudian pilih submenu Sharpen dan pilih sub-submenu Unsharp Mask.(Gambar7)
||JANGAN LUPA LIHAT REFERENSI Smudge Art Tutorial V1 by DARa (pemula) AGAR TIDAK LUPA||
 |
| Gambar7 (klik gambar untuk memperbesar) |
Setelah perlakuan diatas maka akan muncul kotak pengaturan, silahkan atur sesuai keinginan Anda dan kemudian klik OK. (Gambar8)
||JANGAN LUPA LIHAT REFERENSI Smudge Art Tutorial V1 by DARa (pemula) AGAR TIDAK LUPA||
 |
| Gambar8 (klik gambar untuk memperbesar) |
Setelah itu Seleksi objek untuk memisahkannya dari Background dengan cara klik Pen Tool yang terdapat pada toolbox, kemudian mulai menyeleksi mengikuti alur pinggirang objek yang akan diseleksi. (Gambar9)
 |
| Gambar9a (klik gambar untuk memperbesar) |
 |
| Gambar9b (klik gambar untuk memperbesar) |
 |
| Gambar9c (klik gambar untuk memperbesar) |
*12*
Setelah selesai tahap diatas, klik Kanan dan pilih Make Selection untuk mengaktifkan status seleksi objek.
Ketika muncul kotak dialog dibawah, isikan Feather Radius dengan angka "1" dan klik atau centang Anti-Aliased, dan setelah itu klik OK. (Gambar10)
 |
| Gambar10 (klik gambar untuk memperbesar) |
*13*
Nah, seperti inilah tampilan dari gambar atau foto stok yang telah berstatus terseleksi.(Gambar11)
 |
| Gambar11 (klik gambar untuk memperbesar) |
*14*
Setelah objek berstatus terseleksi, silahkan duplikasi layer tersebut dangan cara yang telah dijelaskan pada poin *3* atau tekan Ctrl+J.
Setelah menduplikasi layer tersebut , klik ikon mata untuk menyembunyikan layer, dan beginilah hasilnya.(Gambar12)
||JANGAN LUPA LIHAT REFERENSI Smudge Art Tutorial V1 by DARa (pemula) AGAR TIDAK LUPA||
 |
| Gambar12 (klik gambar untuk memperbesar) |
*15*
Setelah itu objek siap untuk diolah.
Untuk mengolah gambar atau foto stok menjadi Smudge Art, pilih Smudge Tool pada toolbox dan silahkan mulai menggosok objek [semakin rapi semakin baik,jangan sampai blur, semakin rata semakin baik karena ini adalah tutorial soft smudge].
||JANGAN LUPA LIHAT REFERENSI Smudge Art Tutorial V1 by DARa (pemula) AGAR TIDAK LUPA||
Jika Anda masih bingung bagaimana caranya menggosok objek agar halus dan rata, silahkan Anda simak Video Tutorial Cara Menggosok dengan Smudge Tool - DARa's Share .
*16*
Disinilah mulai proses membuat skintone menjadi seperti fantasi, yaitu setelah objek telah digosok semua.
Ganti warna Foreground menjadi PUTIH kemudian silahkan buat layer baru diatas layer objek yang telah digosok atau dismudge tadi (misal namakan layer baru dengan X dan layer objek dengan Y). (Gambar13)
 |
| Gambar13a (klik gambar untuk memperbesar) |
 |
| Gambar13b (klik gambar untuk memperbesar) |
*17*
Setelah X (layer baru) terbuat dan diletakkan di ATAS Y (layer objek) serta warna Foreground telah berganti menjadi PUTIH, silahkan klik menu Edit lalu pilih submenu Fill atau Anda dapat menggunakan shortcut Shift+F5 dengan menekannya melalui keyboard.(Gambar14)
 |
| Gambar14 (klik gambar untuk memperbesar) |
Setelah proses di atas maka akan muncul kotak pengaturan yang bertujuan untuk menentukan mode apa yang akan digunakan. Silahkan pilih Use Foreground dan klik OK. (Gambar15)
 |
| Gambar15 (klik gambar untuk memperbesar) |
Setelah Anda klik OK maka X (layer baru) yang telah Anda buat tadi akan menjadi seperti ini.(Gambar16)
 |
| Gambar16 (klik gambar untuk memperbesar) |
Selanjutnya, silahkan Anda atur oppacity X (layer baru) tersebut menjadi menjadi 50% perhatikan gambar untuk merubah oppacity layer.(Gambar17)
 |
| Gambar17 (klik gambar untuk memperbesar) |
Karena tujuan dari tutorial Versi Kedua ini adalah membuat skintone agar seperti fantasi maka daerah dari objek yang akan dibuat skintone adalah area Wajah (kulit) sehingga Anda harus menyeleksi kembali menggunakan pen tool pada bagian wajah. (Gambar18)
Duplikasi Daerah Wajah yang telah diseleksi kemudian HAPUS X (Layer baru) yang tadinya Anda Proses. # HANYA KULIT yang dibuat SKINTONE, jadi hapus juga sebesar daerah bagian Mata, Alis, Bibir agar tidak mendapat warna putih samar dari hasil duplikasi seleksi wajah tadi.
 |
| Gambar18 (klik gambar untuk memperbesar) |
Setelah proses diatas selesai kemudian Beri Shading untuk bagian terang menggunakan Dodge Tool yang terdapat pada toolbox #secukupnya saja, dan hanya untuk bagian terang.
Klik Dodge Tool kemudian atur mode menjadi Midtones dengan oppacity/strength dodge sebesar 15 atau 20. PATOKAN atau PEDOMAN pemberian Dodge atau Shading adalah Foto stok atau gambar aslinya. (HARUS TELITI pada proses ini karena proses ini sangat mempengaruhi dimensi objek,jika Anda keliru atau salah dalam meletakkan atau memberi shading maka hasilnya memiliki dimensi atau bentuk yang tidak sama dengan bentuk aslinya)*23*
Jangan Lupa digosok kembali setelah di Shading atau diberi dodge tool agar gradiasi warnanya merata dan lebih halus. Sehingga hasilnya akan menjadi seperti ini.(Gambar19)
 |
| Gambar19 (klik gambar untuk memperbesar) |
Setelah proses Shading selesai, Silahkan atur Level objek atau foto stock agar terlihat lebih hidup dengan klik menu Image kemudian pilih submenu Adjustment dan klik sub-submenu Level.(Gambar20)
 |
| Gambar20 (klik gambar untuk memperbesar) |
Setelah itu akan muncul kotak pengaturan tingkat Level, atur sesuai keinginan Anda. (Gambar21)
Jangan sampai berlebihan dalam pemberian Level karena akan menyebabkan gambar Anda menjadi terlalu gelap dan terlalu kontras atau mencolok.
 |
| Gambar21 (klik gambar untuk memperbesar) |
Untuk Background, seperti yang telah DARa's Share jelaskan pada tutorial sebelumnya terdapat berbagai macam cara, disini DARa's Share akan memperjelas kembali dengan disertai gambar-gambarnya dari tiap cara pembuatan background.
Untuk mulai membuat background yang harus Anda lakukan terlebih dahulu adalah Membuat Layer Baru untuk Background dan meletakkannya di BAWAH layer objek yang telah di olah.
Pertama, dengan teknik Gradient Color (Gambar22)
Tentukan warna yang akan digunakan terlebih dahulu melalui Foreground. Karena ini merupakan teknik Gradient Color maka warna yang digunakan tidak hanya satu warna, dan usahakan untuk menggunakan warna yang senada dengan Objek. setelah itu klik Gradient Tool dan mulai membuat warna gradiaso dengan klik kiri mouse sambil menggeserkannya pada layer baru yang telah Anda buat.
 |
| Gambar22 (klik gambar untuk memperbesar) |
Seperti menggosok dengan warna biasa, pilih mode Very Wet agar gradiasinya terlihat halus
klik Mixer Brush pada toolbox dan mulai mewarnai.
 |
| Gambar23 (klik gambar untuk memperbesar) |
Teknik yang satu ini sangat simpel, dan Instan. Untuk membuatnya klik menu Filter kemudian pilih submenu Render dan setelah itu pilih sub-submenu Clouds. Tentu sebelumnya Anda sudah harus menentukan warna apa saja yang akan Anda gunakan melalui Foreground. *namun teknik ini kurang dinamis*
 |
| Gambar24 (klik gambar untuk memperbesar) |
Dan beginilah hasilnya setelah di Save menjadi file JPG :
Nah begitulah cara membuat Skintone dan Background untuk mengolah foto atau gambar stok menjadi Smudge Art.
Demikian yang dapat disampaikan, mohon maaf apabila masih terdapat kekurangan dalam tutorial ini baik dalam bahasa, cara penyampaian, maupun tulisannya. Semoga tutorial ini bermanfaat bagi para pembaca yang sedang mempelajarinya.
Wassalamualaikum Warahmatullahi Wabarakatuh..
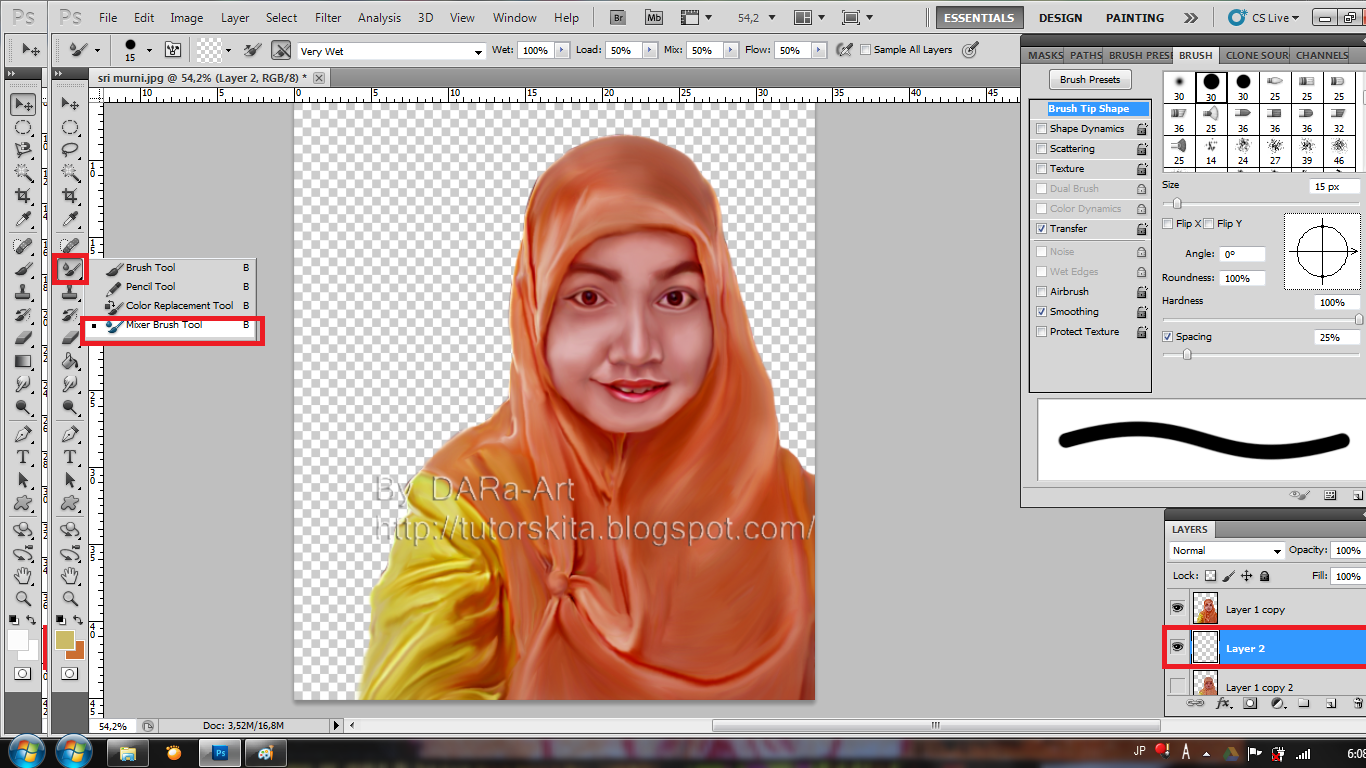











paling keren deh mbak Dara kalo buat ngedit2 gambar :)
maksih mba dara uda bagi bagi ilmunya,,,,
menarik untuk dipraktekan
apa nama program yg dipakai ini
:D
ijin aku catat dulu ya, pengen aku coba.. ditunggu lg trik selanjutnya
terkadang malah jadinya amburadul
semangat ,,,,
tutorialnya sangat jelas,dan lengkap :)
tambah terus tutorial nya ya mbak :p
sangat bermanfaaat ;)
maju terus n trus berkarya
Jadinya sambil baca, sambil praktek juga hehe :D
ditunggu kunbalnya... :)
soalnya gk punya foto :D
terimakasih sharenya mbak
kalau sering mampir kesini bisa jadi ketularan ilmu narsis nya,,_
hehe,,_